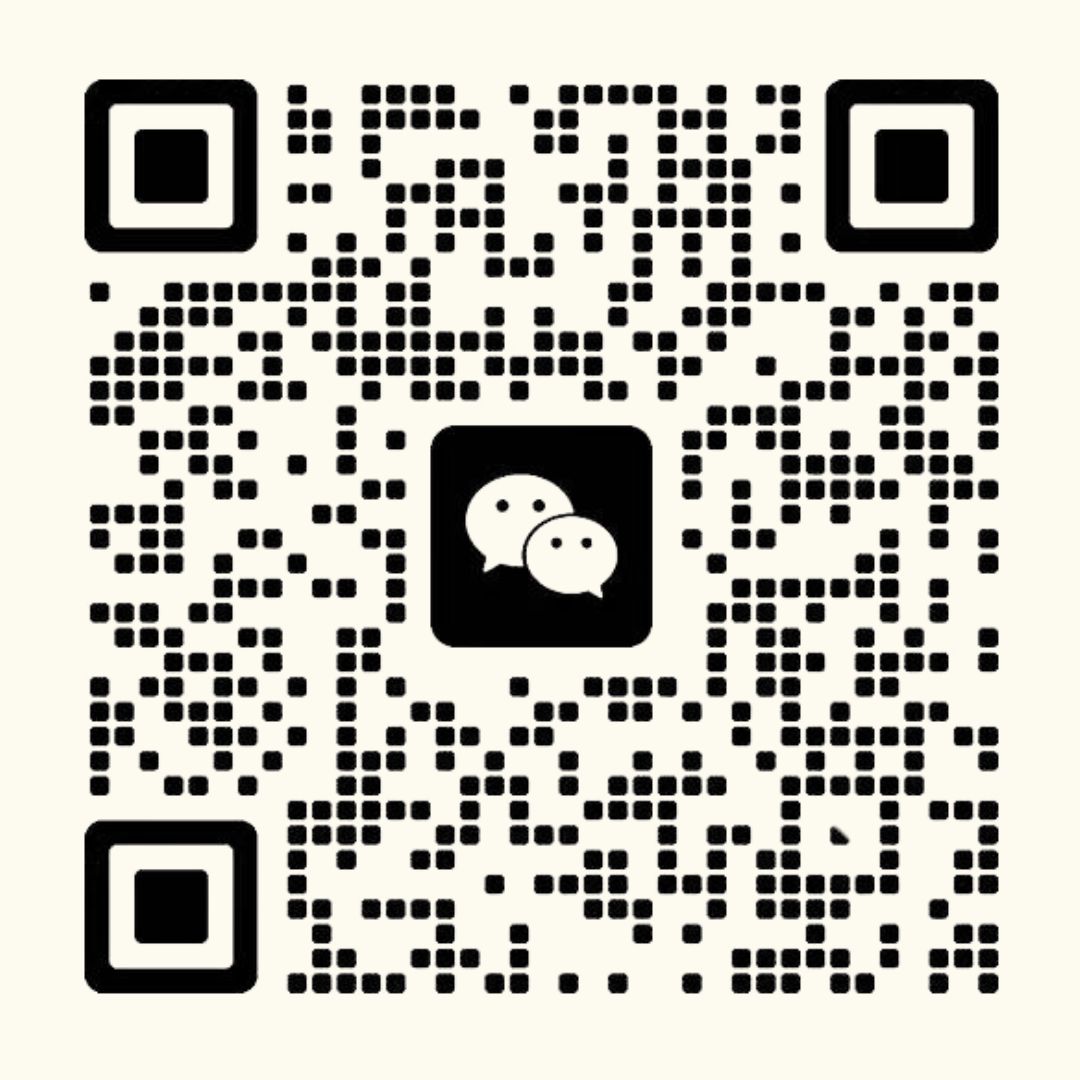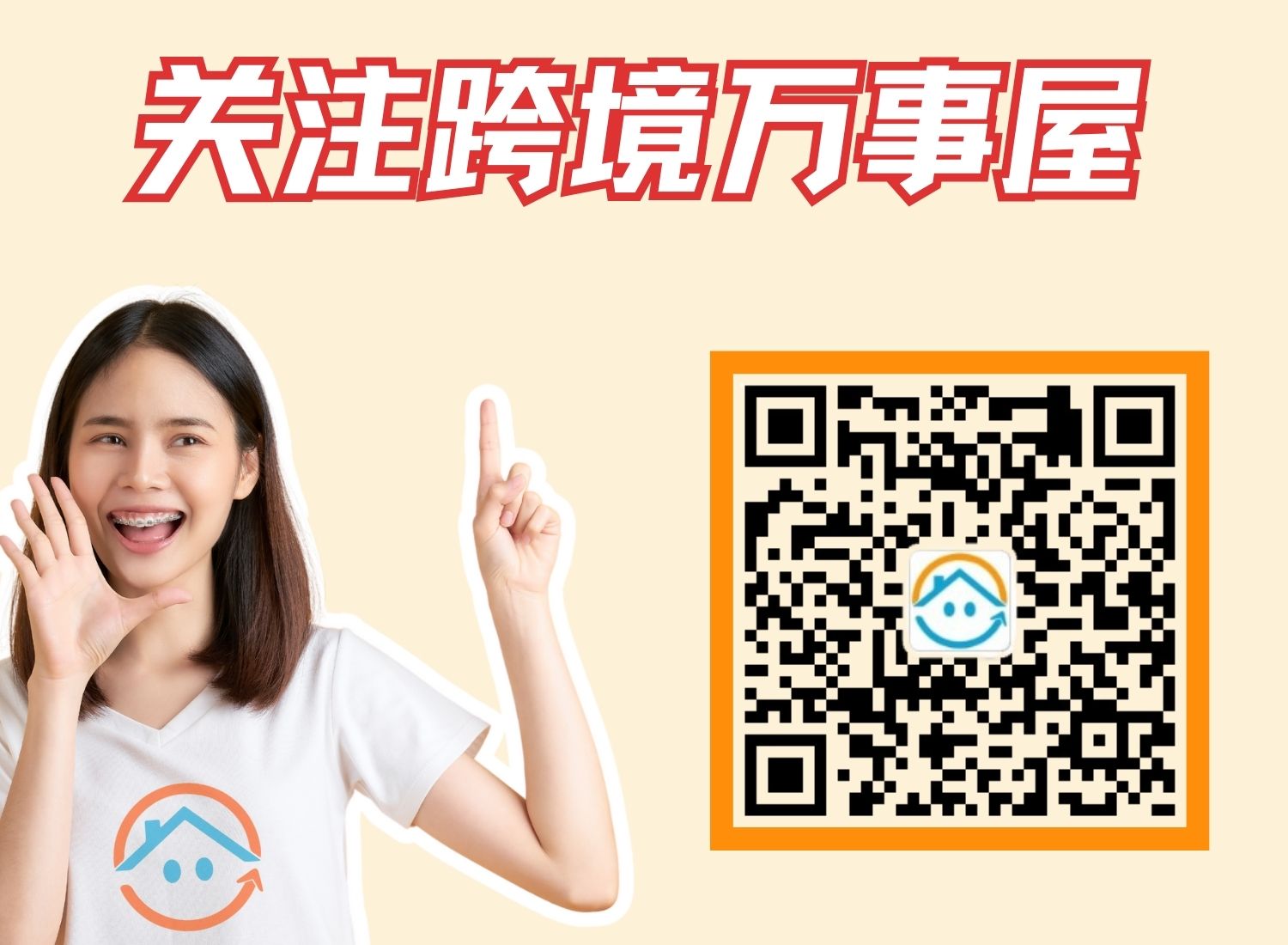欢迎来到跨境万事屋的另一篇教程!今天我们将深入探讨一个非常热门且需求量大的教程内容。如果你拥有一个Shopify店铺,并希望在桌面版和移动版展示不同的横幅图片,这个教程将逐步引导你完成这一过程。
1. 桌面和移动端横幅展示差异
我们收到了许多关于如何在桌面和移动设备上显示不同内容的评论。如果你正在尝试为桌面和移动设备设置不同的横幅图片,这个教程就是为你准备的。接下来,我将详细说明如何在你的Shopify店铺的移动端展示完全不同的图片。
2. 桌面与移动端横幅预览
这是我的Shopify店铺,在桌面版本上显示的是一张横幅图片。如果我们切换到移动端版本,可以看到完全不同的图片。
3. 开始操作:后台设置与主题发布
首先,进入我的店铺后台,查看当前的主题。我将从零开始发布这个主题版本,并向你们展示如何完成这些设置。
4. 横幅自定义步骤:桌面版
- 进入“自定义”页面,找到图片横幅模块。
- 上传一张适合桌面版的图片。
- 调整图片高度以优化显示效果,移除叠加层以及其他不必要的元素。
- 删除标题和按钮,确保横幅简洁明了。
- 保存更改。
5. 横幅自定义步骤:移动版
- 创建另一个图片横幅模块,将其放置在桌面横幅下方。
- 删除按钮和不必要的元素。
- 上传一张适合移动版的图片。
- 保存更改。
6. 利用CSS代码实现不同设备展示不同横幅
我们现在有两个横幅,但我们只希望在桌面上显示第一个横幅,在移动设备上显示第二个横幅。为此,我将提供一个简单的CSS代码,你只需将其添加到代码编辑器中即可。
8.1 添加CSS代码
- 保存当前设置,然后进入“主题”页面,点击右上角的三个点,选择“编辑代码”。
- 搜索
base.css文件,滚动至底部,粘贴我在视频描述中提供的CSS代码。
7. 更新CSS代码中的横幅ID
在代码中,需要更新两个横幅的section ID。以下是查找这些ID的步骤:
- 打开Shopify店铺,右键点击横幅,选择“检查”。
- 在代码中找到你希望在桌面版显示的横幅的ID,将其复制并粘贴到CSS代码中的对应位置。
- 重复上述步骤,查找并复制移动版横幅的ID,并粘贴到相应的CSS代码中。
8. 保存并预览效果
- 确保已保存所有更改。
- 刷新桌面端页面,确保只显示一个横幅。
- 切换至移动端,检查是否只显示移动端横幅。
9. 动态演示与个性化设置
现在,你可以为桌面和移动设备分别显示不同的图片。通过进入“自定义”页面,可以调整横幅的高度及其他设置,确保桌面和移动端横幅效果完美。
10. 结语
本教程到此结束,如果你在理解过程中遇到困难,请在下方评论,我将为你提供更多详细的教程。
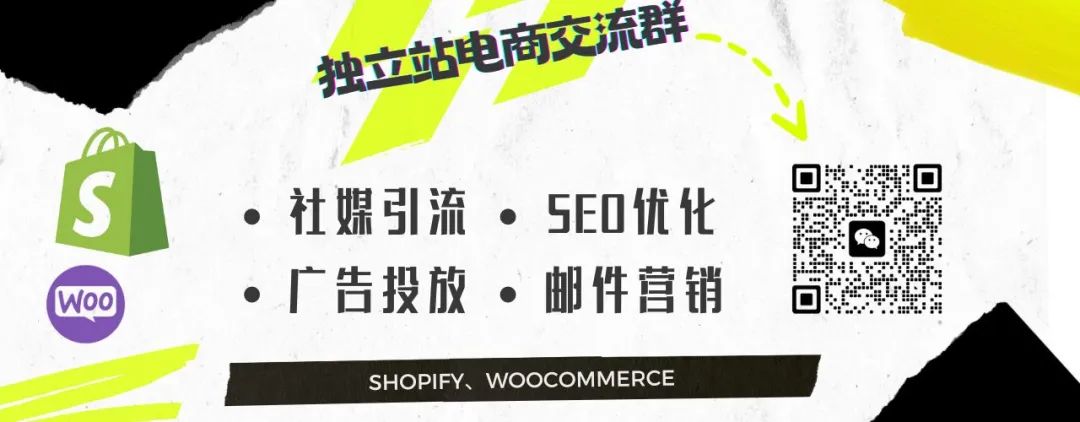
© 版权声明
文章版权归作者所有,未经允许请勿转载。